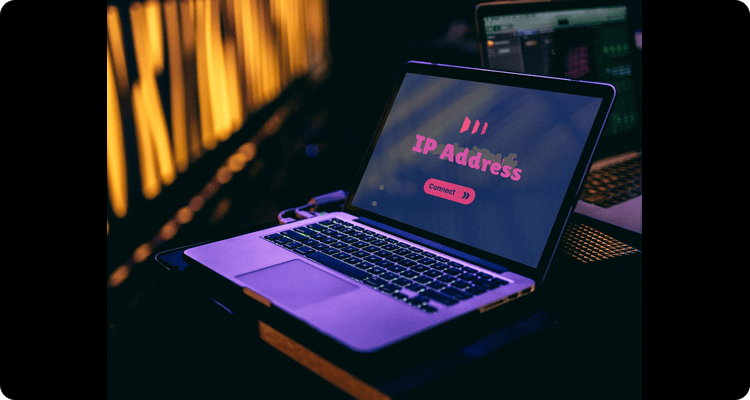
Knowing how to find an IP address on Windows is a basic yet essential task, especially for those who are new to networking and cyber security. Whether you’re setting up a new device, troubleshooting a network problem, or configuring software, or browse a website, identifying your IP address ensures seamless communication between devices. This guide provides clear instructions and methods to Find IP address quickly and easily.
What is an IP Address?
An IP address, short for Internet Protocol address, is a unique numerical label assigned to each device connected to a computer network that uses the Internet Protocol for communicate with each other and access online resources. An IP address serves two types of IP addresses:
- IPv4 (Internet Protocol Version 4): which consists of a 32-bit number that looks something like 192.168.1.1.
- IPv6 (Internet Protocol Version 6): which consists of a 128-bit address, longer and more complex, such as 2001:0db8:85a3:0000:0000:8a2e:0370:7334
Method to Find an IP Address on Windows
Many people are Struggling to Find IP Address on Windows. In this article, we will help you to quickly Find IP address on any Windows device.
Method 1: Using Command Prompt
Step 1: Click on the Start menu, Type “cmd” into the search bar, and press Enter.
Step 2: Type “ipconfig” and press Enter. (This command will display of detailed information about network connection.)
Step 3:If you’re connected to a Wi-Fi network, make sure to find this information under the “Wireless LAN adapter” section. Here, you will see the IPv4 Address on the network.
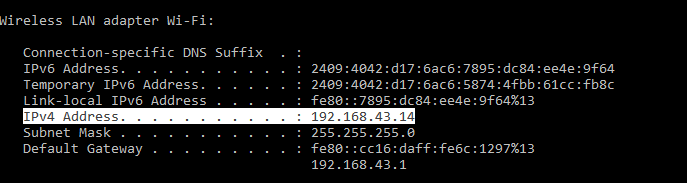
Method 2: Using Network Settings
Step 1: Click on the “Start” button, and then select “Settings,” which is represented by a gear icon.
Step 2: Once Settings menu is open, then navigate to the “Network & Internet” section.
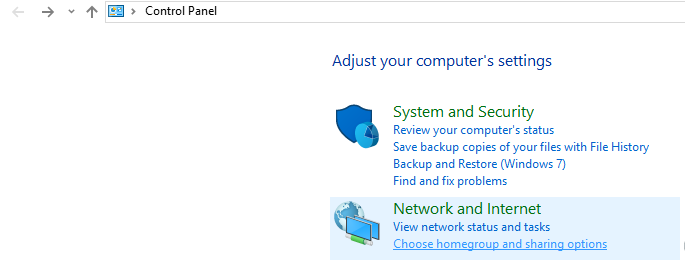
Step 3: Depending on your connection type, you will select “Ethernet” or “Wi-Fi” from the options on the left-hand side.
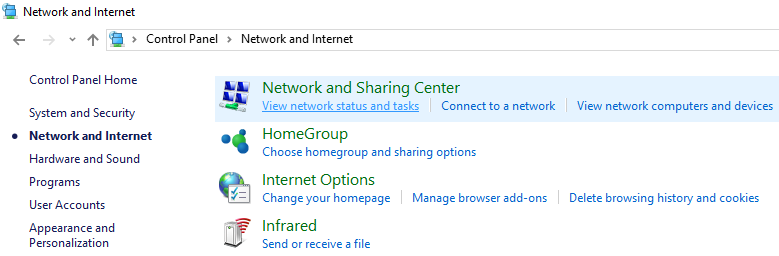
Step 4: After selecting the correct network type, you will see a list of available connections. Click on active network connection. This action will appear a new window to showing the network’s properties and details.
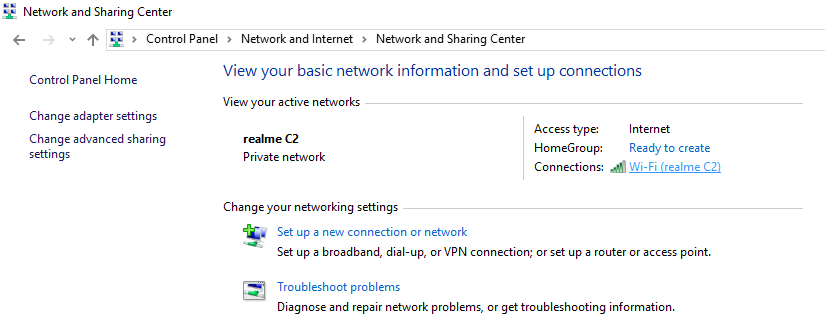
Step 5: Among the various pieces of information, you will find IP address located under the “Properties” section. Here, you can see both the IPv4 and IPv6 addresses.
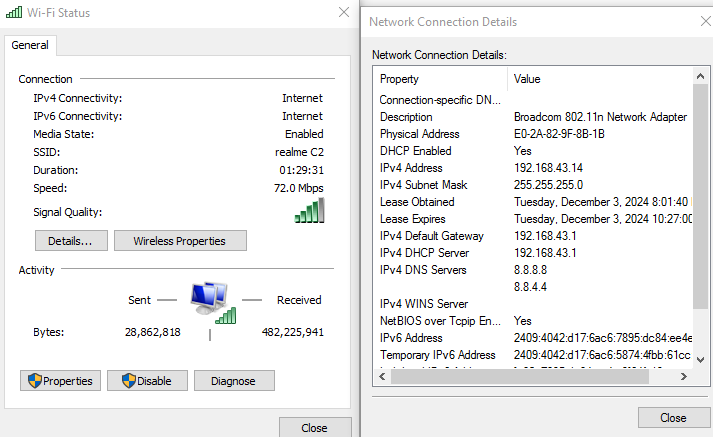
Method 3: Using The Control Panel
Step 1: Click on the Start menu, You can open Control Panel by searching in the Start Menu and Press enter.
Step 2: Once have opened Control Panel, Click on “Network and Internet” and then Select “Network and Sharing Center” Selecting this option will display a page showing your active networks.
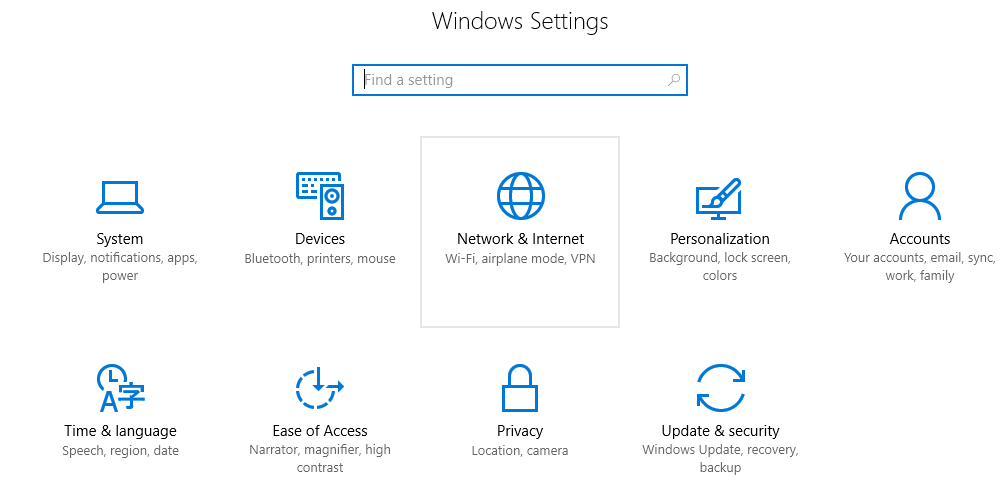
Step 3: Here, you will see a list of all available network you are currently connected to. Right-click on active connection (e.g., Ethernet or Wi-Fi). This action will appear a new window to showing the network status.
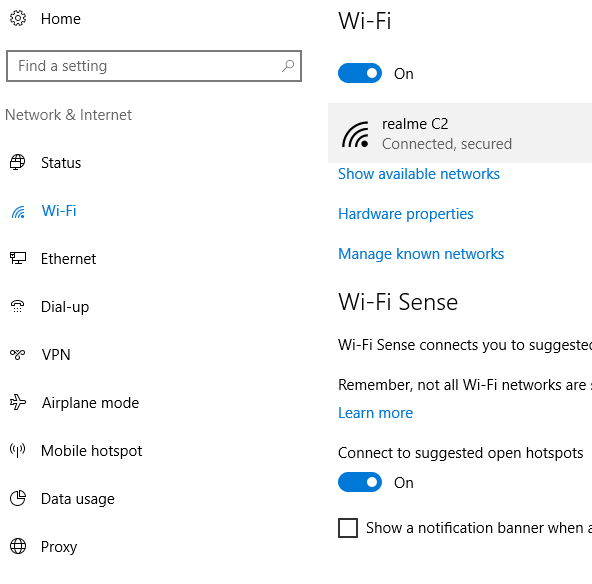
Step 4: On this window, look for the “Details” button and click on it. A list of network connection details will appear, showing key information about your network configuration. In this list, find the entry labeled “IPv4 Address“.
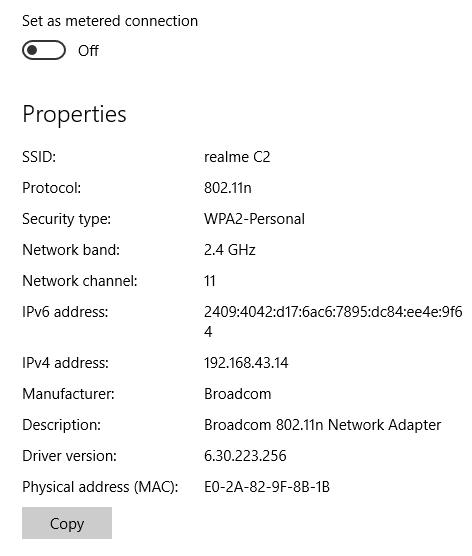
Method 4: Accessing Your IP Address With Windows Powershell
Step 1: Click on the Start menu, Type “PowerShell” into the search bar, and select the Windows PowerShell app from the results.
Step 2:Once PowerShell is open, you will see a command prompt window. Enter “Get-NetIPAddress” command To locate your IP address and press Enter.
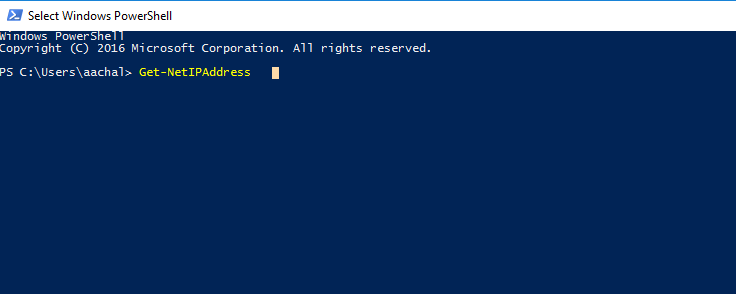
Step 3: This command will display a list of network interfaces and their associated IP addresses on your computer. The output will show multiple entries, but you are primarily looking for the IP address assigned to your active network connection, usually indicated as “IPv4 Address.”
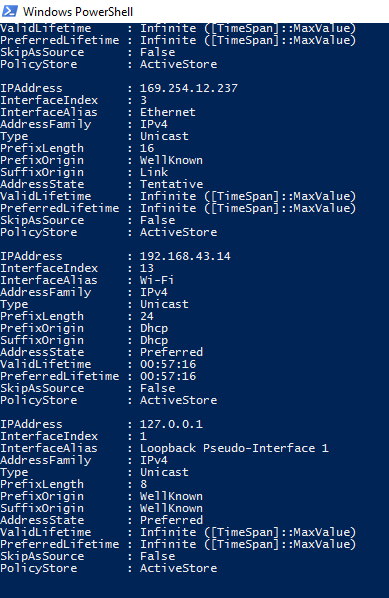
Step 4: If you find the information overwhelming, alternatively, you can filter out unnecessary details by using a more specific command like “Get-NetIPAddress | Select-Object IPAddress.” This will provide a simpler list of IP addresses without additional configuration data. Once you have found your IP address, you can close PowerShell by typing “exit” or simply clicking the close button in the top-right corner of the window.
Conclusion
In conclusion, find IP address on Windows is a straightforward process. Whether using the Command Prompt, Settings menu, Control Panel, or PowerShell app, you can quickly and easily find IP address. These methods work for both local and public IPs, ensuring you can troubleshoot or configure network settings effectively.
